- サービスガイド
- プロジェクトを投稿する
プロジェクトを投稿する
プロジェクト投稿の準備
1.プロジェクト情報を入力する
プロジェクトの情報を入力します。

入力する情報
| 項目 | 必須 |
|---|---|
| チーム | ◯ |
| 関連メンバー | ◯ |
| 作品名 | ◯ |
| 工事種別 | ◯ |
| ビルディングタイプ | ◯ |
| コンセプト・説明文 | ◯ |
| 構造種別 | |
| 竣工 | |
| 延床面積 | |
| タグ | |
| クレジット | ◯ ※ 撮影のみ |
| 物件の場所 |
クレジットについて
TECTUREでは、あらかじめ設定されたクレジット項目を利用できるほか、自分で新しい項目を自由に追加することもできます。

2-1. 画像を登録する
2-2. 画像の情報を入力する
画像をアップロードすると、各画像に対してピンや空間用途などの情報を入力する画面に遷移します。

撮影者
プロジェクトのクレジットで登録した撮影者のリストがプルダウンメニューとして表示されます。ここから撮影者を選択してください。デフォルトでは、クレジットに最初に入力された撮影者が設定されています。

写真の説明
写真に対するキャプションを入力できます。

空間用途
TECTUREでは、ビルディングタイプに応じた空間用途の選択肢をあらかじめ用意しています。写真に最適な空間用途を選択してください。複数の空間用途を選ぶことも可能です。
2-3. ピンを紐づける
写真をクリックすると、クリックした箇所にピンを置くことができます。
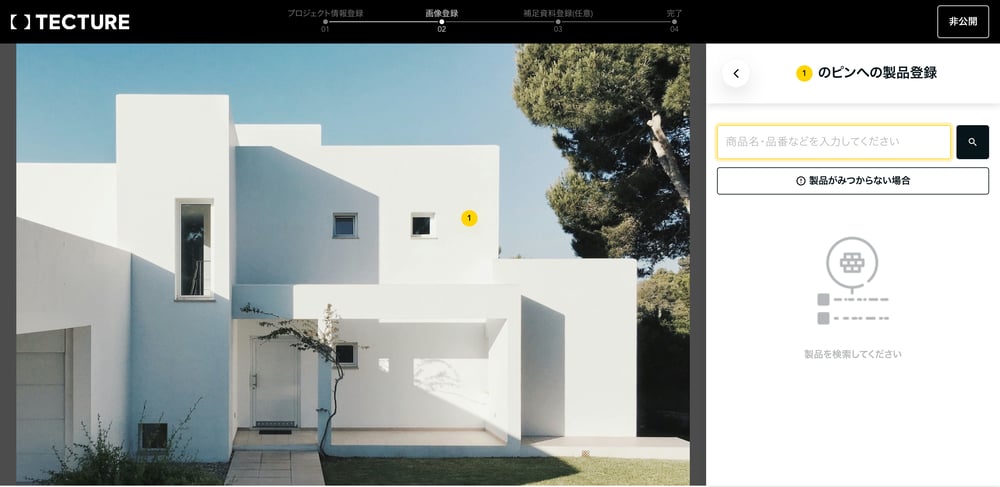
製品を紐づける
「製品を紐づける」をクリックすると、右側の表示が製品検索モードに切り替わります。
検索バーに「製品名」、「品番」、「メーカー名」のキーワードを入力すると、部分一致で該当する製品が表示されます。

検索結果から該当する製品を選び、「登録」をクリックすると、ピン付けが完了します。
- 製品が見つからない場合
検索結果に該当する製品がない場合は、製品を紐づけずにピンを設置することができます。
「製品がみつからない場合」のボタンをクリックします。

「メーカー名」と「品番/商品名」を入力し、ピンを設置します。
- 他の写真に紐づいているピンから登録
すでに、プロジェクトに対して写真が存在する場合、それらの写真に紐づいているピンのリストが表示されます。
リストからピンを選んで登録することで、検索の手間を軽減できます。

ピンの紐づけを完了
写真に最低でも1つのピンを紐づければ、次のステップに進むことができます。
「次へ」ボタンを押すと、紐付け完了です。
写真が複数枚ある場合は、次の写真のピン付けフローに進みます。
- ピンの紐づけを中断
左上の「中断する」ボタンから、いつでも写真登録を中断できます。

「中断する」ボタンを押すと、確認のメッセージが表示されます。このメッセージで「OK」を選ぶと、まだ保存していない写真やその情報は保存されず、削除されます。

2-4. 登録している写真の一覧
写真の登録が完了すると、登録済みの写真一覧が表示されます。

グリッド表示とリスト表示
写真の表示形式は「グリッド表示」と「リスト表示」の2種類から選べます。
グリッド表示:写真をサムネイル形式で並べて表示します。

リスト表示:写真をリスト形式で表示します。

それぞれの表示形式で、ドラッグ&ドロップにより写真の順番を並び替えることができます。
3. 補足資料を登録する
次に、補足資料の登録フローに進みます。補足資料の登録は任意です。

ファイルアップロード
ファイルをアップロードすると以下のメッセージウィンドウが表示されます。

補足資料には「タイトル」と「カテゴリー」の入力が必要です。どちらも必須項目です
カテゴリーは以下の6つから選択できます:
1. コンセプトイメージ
2. ダイアグラム
3. 図面
4. 模型写真
5. レンダリング
6. その他
アップロードの完了
アップロードが完了すると、登録済みの補足資料が一覧に表示されます。ドラッグ&ドロップで、資料の順番を並び替えることができます。

.png?width=1000&height=542&name=Frame%201267%20(1).png)



